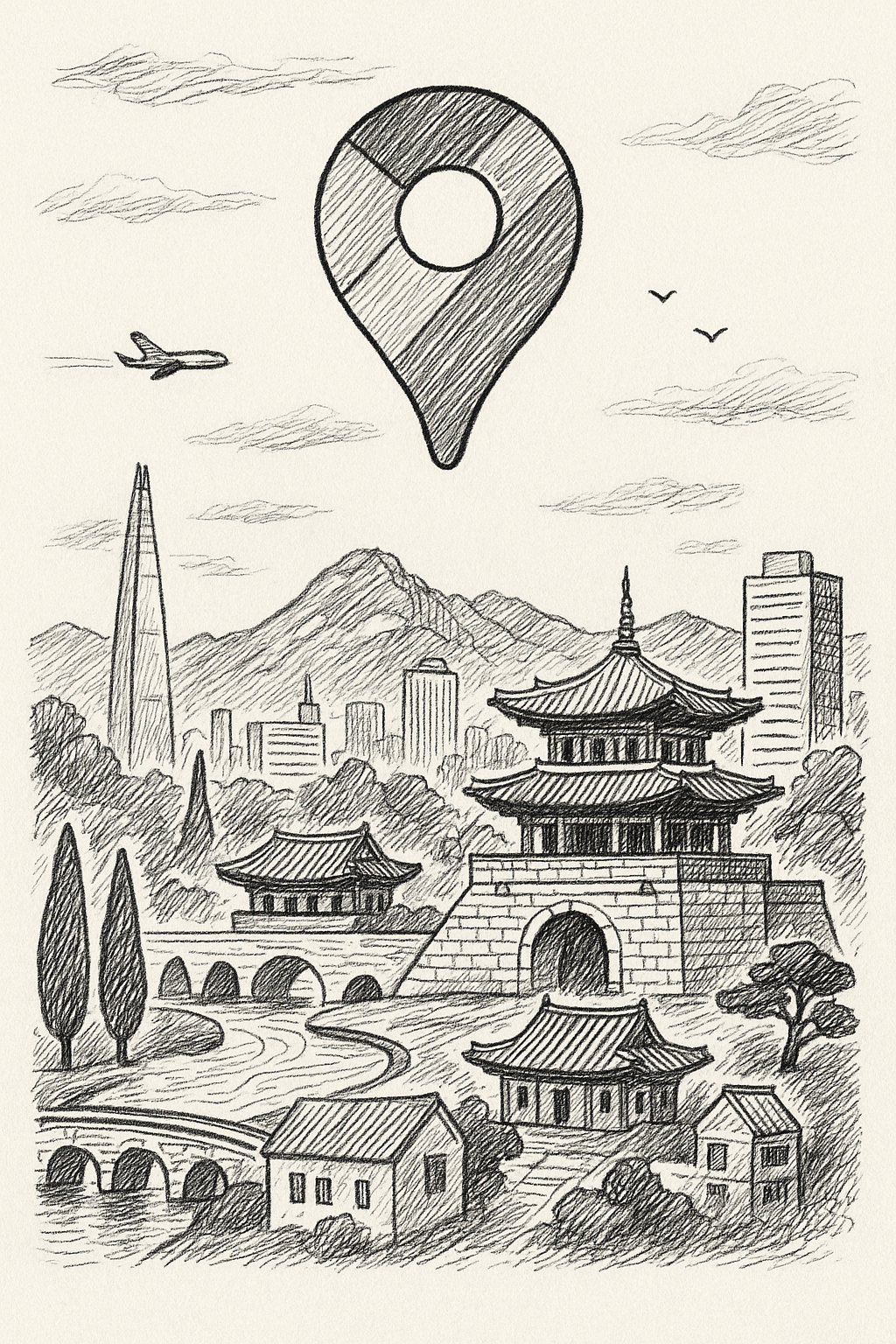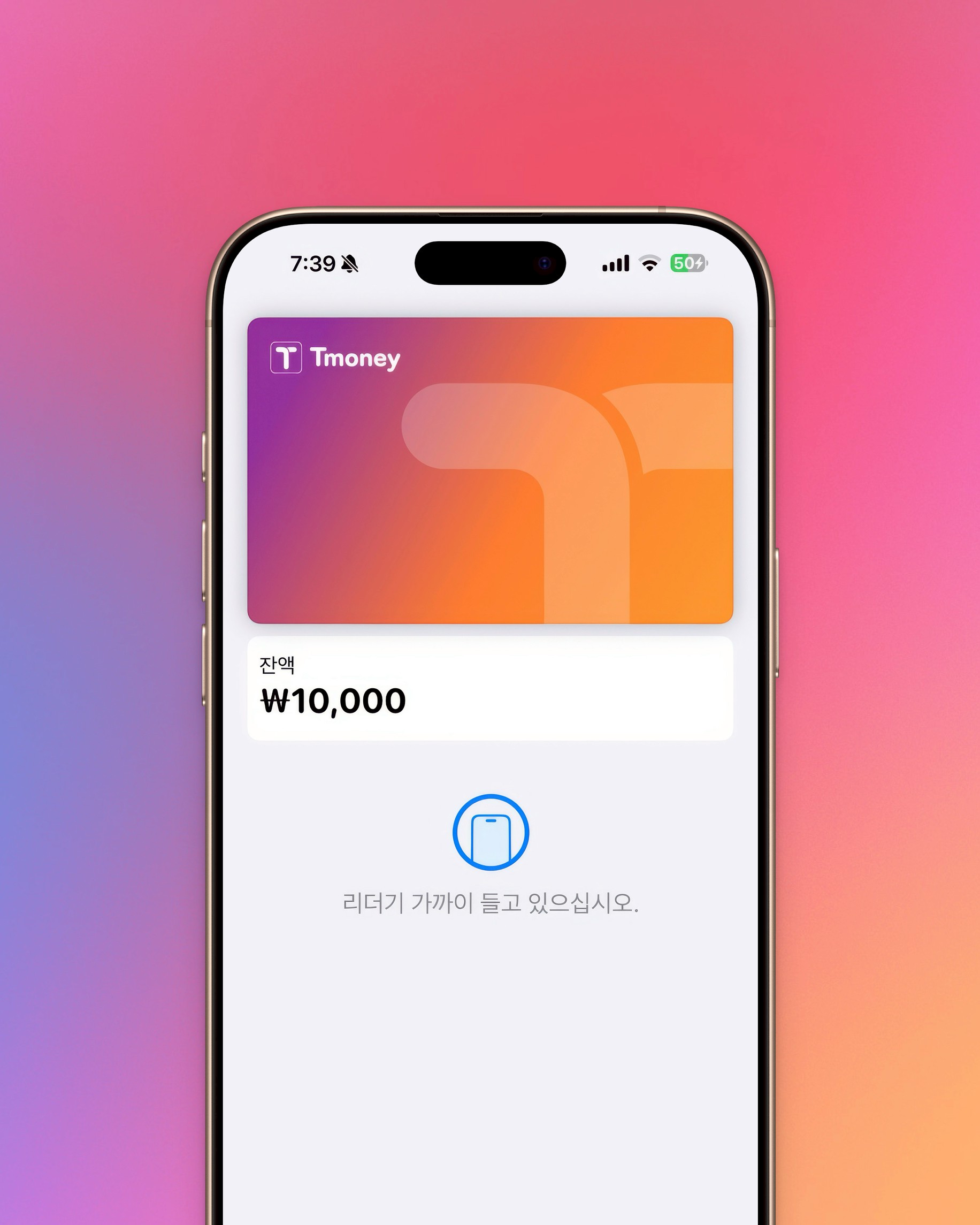안녕, 여러분. 에디터H다. 여러분이 아실지 모르겠지만 나는 꽤 오랫동안 아이폰을 사용 중이다. 사진첩에 있는 첫 번째 사진의 날짜가 2011년 1월 30일이니까, 그때부터 쭉. 그런데 10년이 지나도록 이 전화기에는 내가 미처 모르는 기능 투성이다. 어쩌면 내가 굳이 의식하지 못한 기능일수도. 오늘은 그 이야기를 해보려고 한다. 오늘의 당신과 나는 불편하지 않았지만, 어떤 날에 느낄 수 있는 불편함을 위해서.
자, 아이폰 사용자 여러분은 ‘설정’ 앱에 들어가 보자. 스크롤을 조금 내리면 ‘손쉬운 사용’이라는 메뉴를 찾을 수 있을 것이다. 팔다리를 곧게 뻗고 있는 사람의 형상이 그려져 있다. 보는 시각에 따라 아무 문제 없이 편해 보이기도 하고, 부자유스러워 보이기도 한다. 손쉬운 사용은 보는 것, 듣는 것, 말하는 것, 손을 움직이고, 발을 움직이는 것. 모든 신체적 활동에 제약이 생기는 순간을 위한 기능이다.
가장 많이 알고 있는 기능이 바로 보이스 오버 기능. 화면을 보지 못하는 상태에서도 내용을 탐색할 수 있도록 해주는 화면 읽기 기능이다. 보이스 오버가 활성화되면 기존에 화면을 보면서 조작하는 방식과 인터페이스가 많이 달라지게 된다. 내가 어디를 터치하는지 눈으로 확인하고 선택해서 조작하는 것과 사운드로 확인한 뒤 조작하는 건 순서가 다를 수밖에 없으니까. 화면 어디를 터치하는지에 따라 손가락이 무엇을 터치했는지 음성으로 바로 읽어준다. 말하기 속도나 음성도 선택할 수 있다. 텍스트를 읽어주는 건 물론이고 화면 속 메뉴나 이미지 내용까지 설명해 준다. 예를 들어 직원들과 찍은 셀카를 선택하면 화면 속에 성인 5명이 있고, 내가 포함된 사진이며 밤 몇 시에 찍은 사진인지 설명해 주는 식이다. 인식된 인물의 경우 이름을 말해주고, 인물이 없을 경우엔 사진 속 사물을 단편적으로라도 묘사해 준다. 심지어 사진을 찍을 때도 프레임 안에 무엇이 들어갔는지 음성으로 안내해 줄 만큼 화면 속 내용에 대한 분석이 정밀하다.
솔직히 말하자면 보이스 오버 기능을 활성화했다가 멘붕이 왔다. 항목을 하나씩 선택해서 다시 더블 탭 해야만 활성화할 수 있고, 화면 전환 제스처도 번거롭다. 스크롤도 평소처럼 움직일 수 없고 세 손가락 제스처를 사용해야 하는 게 적응하기 어려웠다. 보이지 않는다는 전제 하에서는 모든 제스처가 더 복잡해진다. 손끝에서 느껴지는 진동 피드백과 읽어주기 기능에만 의지해서 실수 없이 원하는 기능을 선택하려면, 더 정교한 조작이 필요하기 때문이다. 화면 상에 보이는 정보는 중요하지 않다. 사용자의 제스처로 얼마나 쉽게 원하는 메뉴와 정보에 접근할 수 있느냐가 더 중요하다. 아이폰 화면 전체를 마치 트랙패드처럼 사용하게 된다고 설명하면 쉬울까? 사용자가 다르다면 사용자 환경도 달라져야 한다는 걸 보여주고 있는 것이다. 심지어 화면이 완전히 꺼진 상태에서 보이스 오버 기능 만으로 조작할 수도 있다. 이 기능을 깨닫고 약간 충격받았다. 스마트폰의 화면을 끄고 쓴다니. 나는 한 번도 ‘볼 수 없는’ 상황을 제대로 가정해본 적이 없었던 것이다. 어쩌면 사용자가 화면을 볼 수 없는 입장에서는 누군가 내 화면을 볼 수 없도록 꺼놓고 사용하는 게 더 나을 수도 있겠다. 그만큼 주변인의 도움이나 시각적인 정보 없이도 사용할 수 있게 설계되어 있다는 뜻이기도 하겠고.
특히 ‘로터’라고 부르는 가상 제어 기능이 흥미롭다. 두 손가락을 화면에 대고 마치 물리적인 다이얼을 돌리듯이 ‘로터’를 돌리면, 원하는 메뉴나 항목 사이를 빠르게 이동할 수 있다. 막연히 보이스오버 기능으로 모든 기능을 터치해보는 것보다는 훨씬 효율적인 기능이기도 하다. 시각에 대한 의존 없이 화면을 사용해야 하는 상황을 얼마나 구체적으로 대비했는지 알 수 있다. 허울만 좋은 기능이 아니라는 얘기다. ‘방구석 리뷰룸의 이 영상’을 보시길 추천드린다. 개인적으로 많이 감명받은 영상이다.

[확대기로 봤더니 청소가 시급한 내 맥북 키보드…]
시각적인 보조 기능을 설명한 김에 몇 가지 기본적인 기능을 더 살펴보자. 시각 장애가 있는 상황이 아니더라도, 시력이 나쁘거나 노안이 온 경우에는 화면 속 내용을 더 잘 확인할 수 있도록 설정을 바꿀 수 있다. 아이폰 카메라를 디지털 돋보기처럼 사용할 수 있는 ‘확대기’ 기능이나, 화면의 원하는 부분을 자유롭게 활용할 수 있는 ‘확대/축소’ 기능도 알아두면 도움이 된다.
눈의 피로도를 줄이기 위해 화이트 포인트를 줄여서 화면을 최저 밝기보다 더 어둡게 만들 수도 있으며, 색맹이나 색약을 위한 옵션도 마련돼 있다. 손쉬운 사용의 디스플레이 및 텍스트 크기 설정에서 ‘색상 필터’를 선택하면, 색상을 구별하기 쉽게 조절해 사용할 수 있다. 흑백 모드는 물론 적색맹, 녹색맹, 청확색맹을 위한 옵션이 모두 따로 있는 것도 인상적이다. 메뉴 화면이나 인터페이스 항목에서만 색상이 대치되는 것이 아니라, 사진첩에 저장된 사진 색상도 완전히 달라지는 걸 볼 수 있다. 각각의 파일 속에 있는 색정보도 모두 파악해서 만져준다는 뜻이다.
페이스ID 잠금 해제 설정 또한 시각 장애가 있는 사람을 위해 변경할 수 있다. 원래는 보안 강화를 위해 사용자가 전면 카메라를 주시해야 잠금이 해제되지만, 설정에서 ‘Face ID 사용 시 화면 주시 필요’를 비활성화하면 된다. 나의 경우에는 사실 편의를 위해 이 기능을 비활성화해두었지만, 본래는 전면 카메라를 주시하기 힘든 사용자를 위한 설정이다.
‘듣기’를 보조할 수 있는 방법도 살펴보자. 지금 소개하려는 기능은 사실 ‘에어팟을 도청 장치로 쓰는 기능’이라며 화제가 되기도 했다. 사실 본래의 의도와는 전혀 다른 소리다. 아이폰의 제어 센터에 ‘듣기 지원’을 추가해두면 실시간 듣기를 사용할 수 있다. 아이폰과 연동 가능한 보청기 혹은 에어팟을 통해 원하는 곳에서 나는 소리를 좀 더 크고 명료하게 들을 수 있는 기능이다. 예를 들어 강의실이나 강연장에서 연사의 목소리를 듣기가 어렵다면, 말하는 사람의 근처에 내 아이폰을 가져다 두면 된다. 아이폰의 마이크로 들어온 목소리를 증폭해서 에어팟으로 전달해 주기 때문에 좀 더 쉽게 소리를 들을 수 있다. 아이폰과 호환되는 보청기와 연결해 사용한다면, 원하는 소리만 더 효과적으로 들을 수 있기 때문에 유용하겠다. 사용 방법도 크게 어렵지 않고 말이다. 여러 상황에 활용할 수 있는 기능이니 잘 기억해두자. 다만, 도청 장치는 아니라는 거.
또 몸을 자유롭게 움직일 수 없는 상황이거나, 운동 능력이 제한적인 사람을 위해 iOS는 물론이고 macOS의 모든 기기를 음성으로 조작할 수 있는 기능도 있다. 손쉬운 사용에서 ‘음성 명령’ 메뉴에 들어가면 기능을 활성화할 수 있다. 사실 음성만으로 아이폰처럼 복잡한 기기를 조작할 수 있다는 게 상상이 되지 않았는데, ‘이 영상’을 보고나면 바로 감이 올 것이다. 수많은 명령어를 인식하고 사용자가 새로운 명령을 추가할 수 있을 뿐만 아니라, 화면 콘텐츠를 격자로 나누어 번호를 매기고 해당 번호를 부르면 선택할 수 있는 기능까지 마련돼 있다. 오로지 음성 명령 만으로도 원하는 화면을 캡처하고, 캡처한 화면을 친구에게 메시지로 보낼 수 있는 것이다. 다만 음성 명령 기능은 아직 영어로만 구현되는 것 같아 아쉽다.
또 손가락 오므리기 같은 제스처 사용이 불편하거나, 화면 터치에 어려움이 있는 경우 손쉬운 사용의 도움을 받을 수 있다. 터치 메뉴에서 Assistive Touch 메뉴를 활성화하면 불투명한 동그라미 아이콘이 나타나는데 이 버튼을 통해 다양한 동작에 쉽게 접근할 수 있다. 단일 탭, 이중 탭, 길게 누르는 동작을 따로 인식하기 때문에 일종의 ‘디지털 홈버튼’처럼 사용할 수 있다고 생각하면 된다. 두 손을 자유롭게 쓸 수 없는 사람이거나, 하다못해 대중교통에서 아이폰을 한 손으로 조작하는 데 어려움을 겪었던 사람에게도 유용하다. 메뉴 사용자화에 들어가면 자주 쓰는 아이콘을 저장해두고 사용할 수 있다. 나의 아이폰11 프로 맥스를 사용하기 때문에 폰 화면이 굉장히 큰 편이다. 그래서 한 손으로 잡고 사용할 때는 화면 상단을 터치하기가 녹록치 않다. 그래서 Assistive Touch 메뉴에 알림센터, 화면 회전, 맨 위로 스크롤, 펼치기 오므리기 동작을 추가했다. 이렇게 설정해두면 한 손으로도 두 손가락이 필요한 동작까지 수행할 수 있다. 특히 펼치기 오므리기 기능이 유용하다. 또, 버튼을 이중탭 했을 때는 스크린샷, 길게 탭했을 때는 제어센터가 나오도록 해두니 정말 편하다. 여태 왜 만주벌판처럼 넓은 6.5인치 화면의 꼭대기까지 올라가 제어센터를 불러냈나 싶을 정도로. 두 손을 모두 자유롭게 쓸 수 없는 모든 상황에서 매력적인 기능이다. 본인이 자주 쓰는 설정을 찾아낸다면 더더욱 유용할 것이고.

누구나 아이폰을 쓸 수 있다는 건 중요한 메시지다. 장애가 있거나, 시력이 나쁘거나, 팔을 다쳤거나, 손가락이 잘 움직이지 않더라도 기술을 접할 수 있는 기회는 동등해야 한다. 애플은 영민한 장사꾼인 동시에 훌륭한 운동가다. ‘기술의 이로움은 누구나 누릴 수 있어야 한다’는 슬로건은 애플이 왜 애플인지 말해주는 반증이기도 하고.
이 글이 유용했다면 관심을 갖고 설정 앱에 숨어있는 ‘손쉬운 사용’의 메뉴를 한 번 훑어보시길. 생각보다 더 많은 상황을 대비한 기능이 즐비하니까.
About Author
하경화
에디터H. 10년차 테크 리뷰어. 시간이 나면 돈을 쓰거나 글을 씁니다.