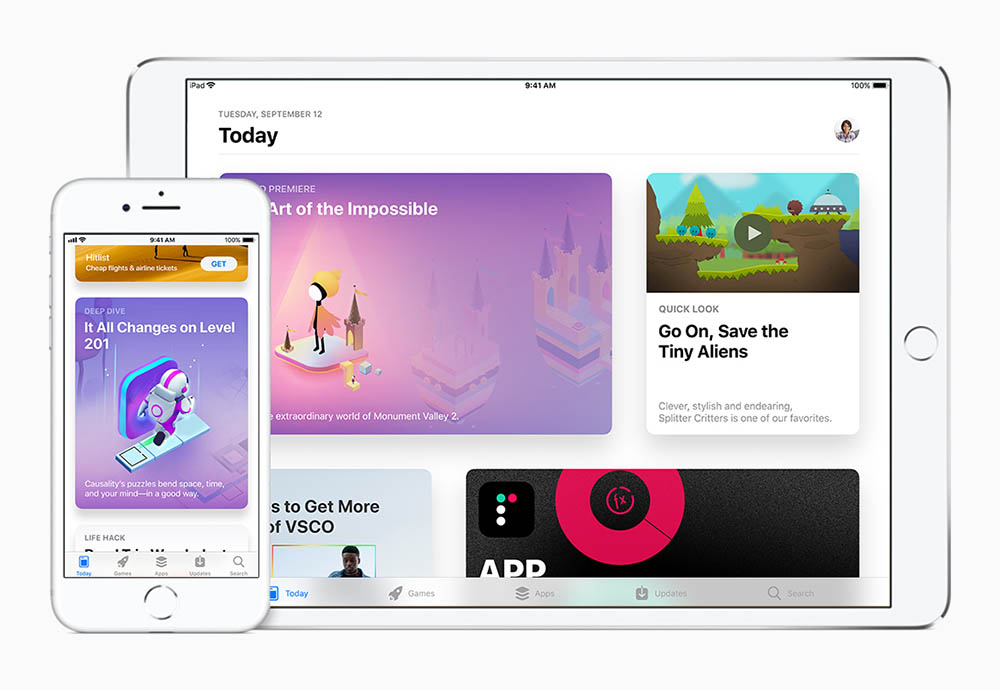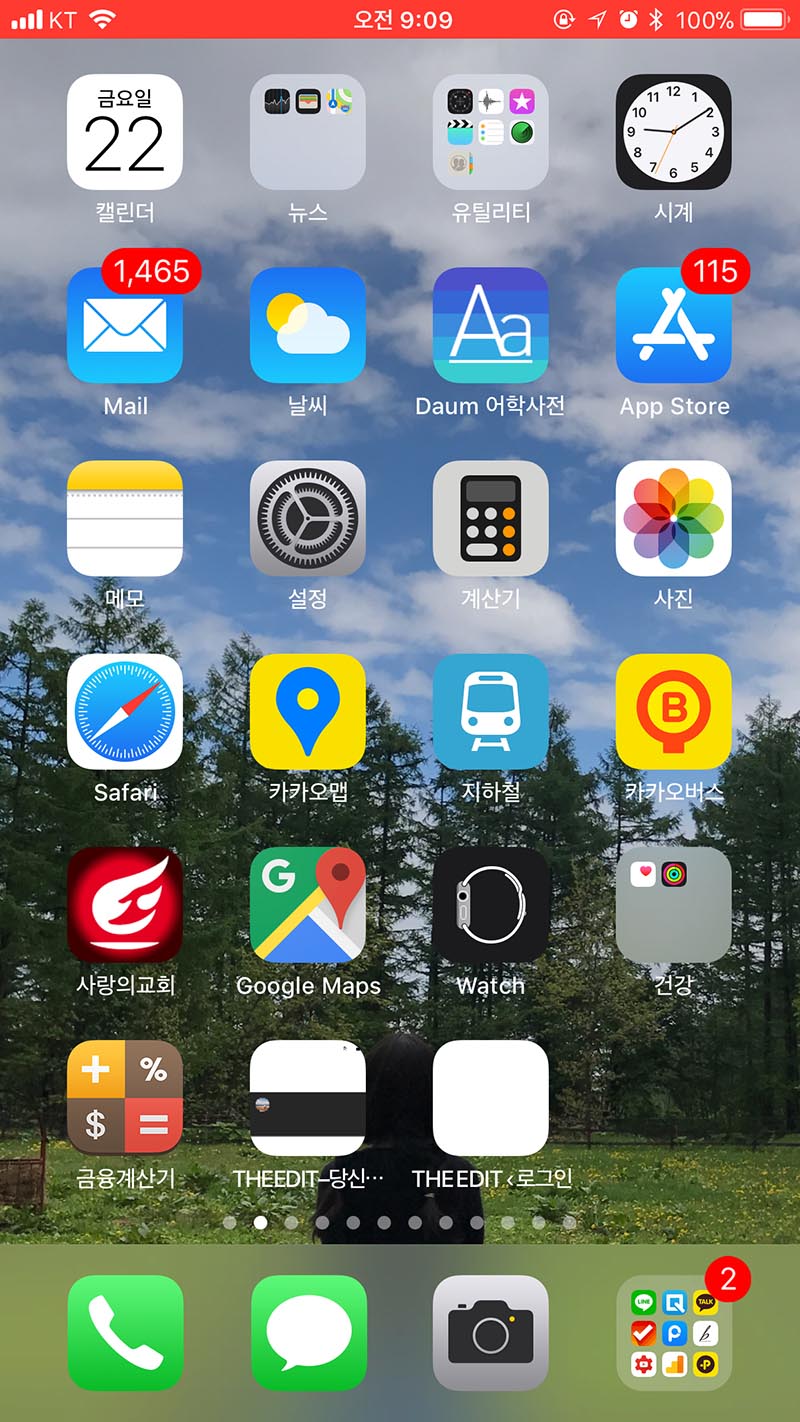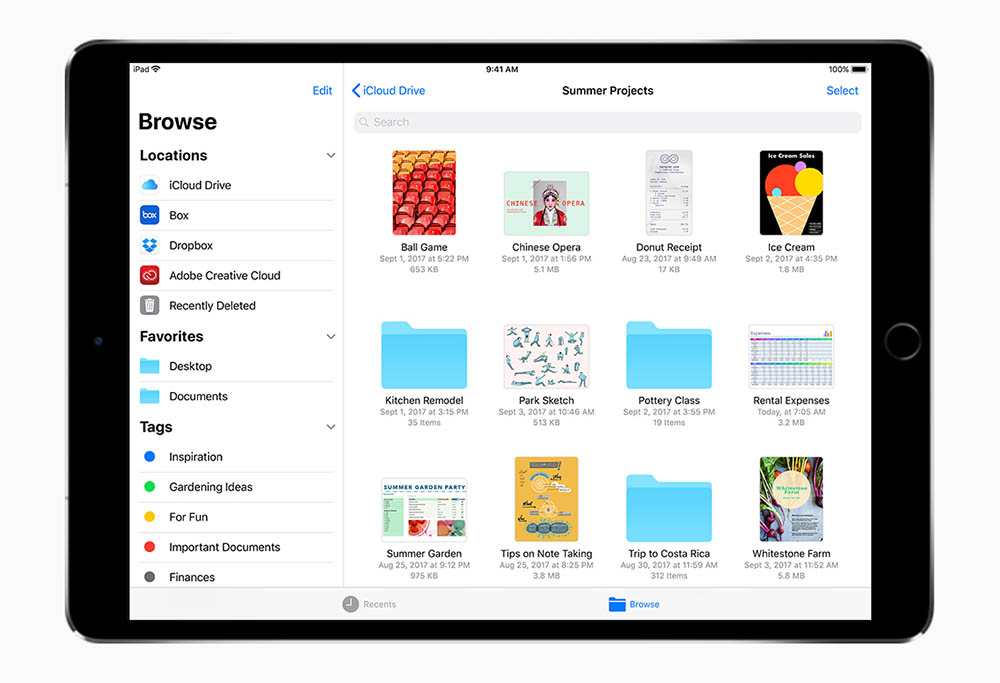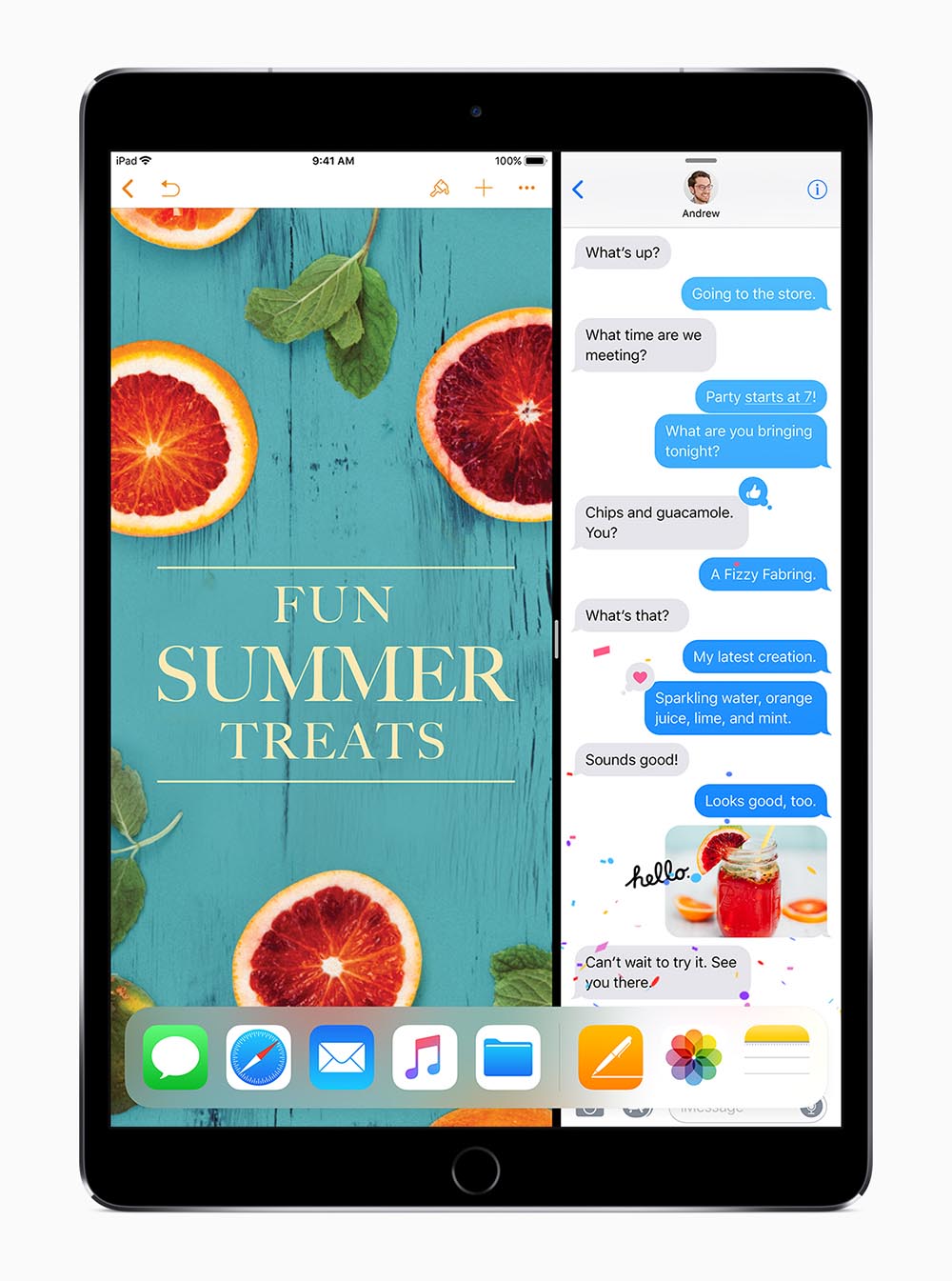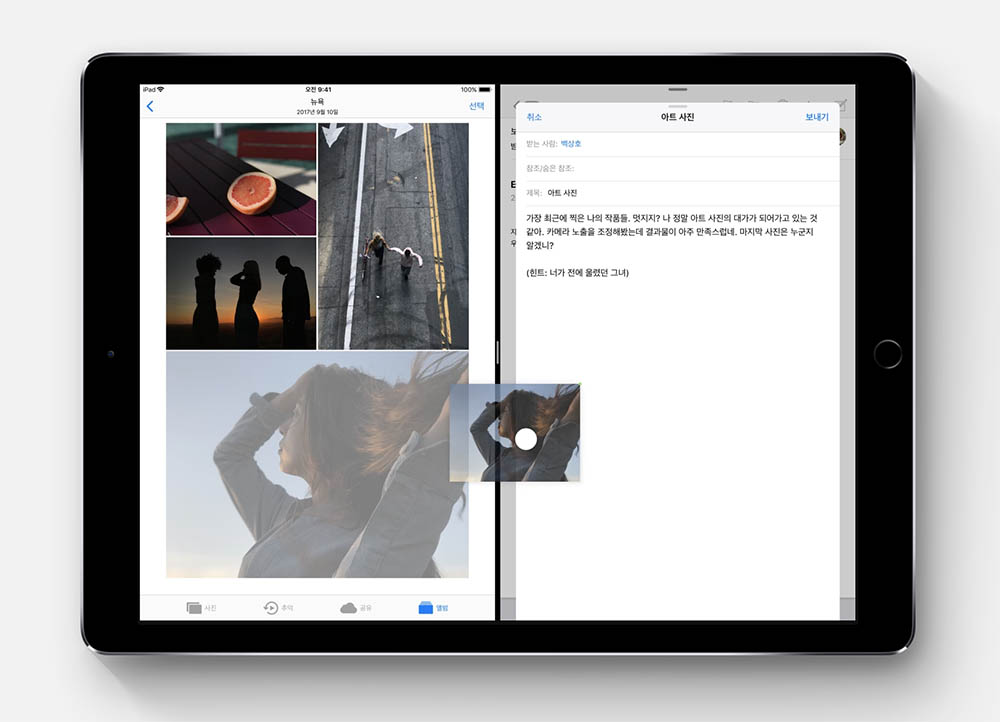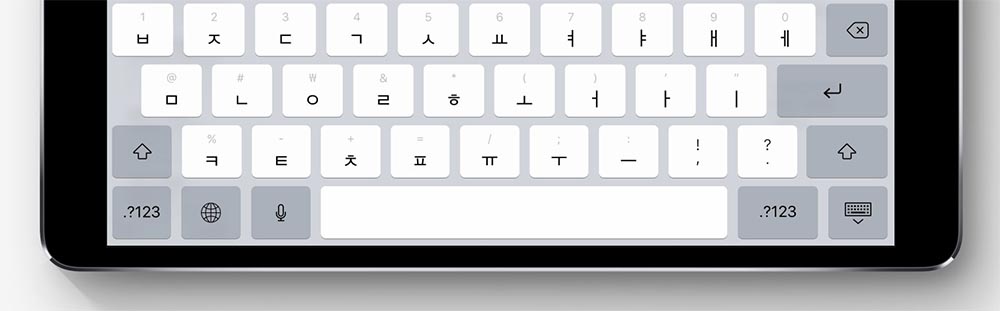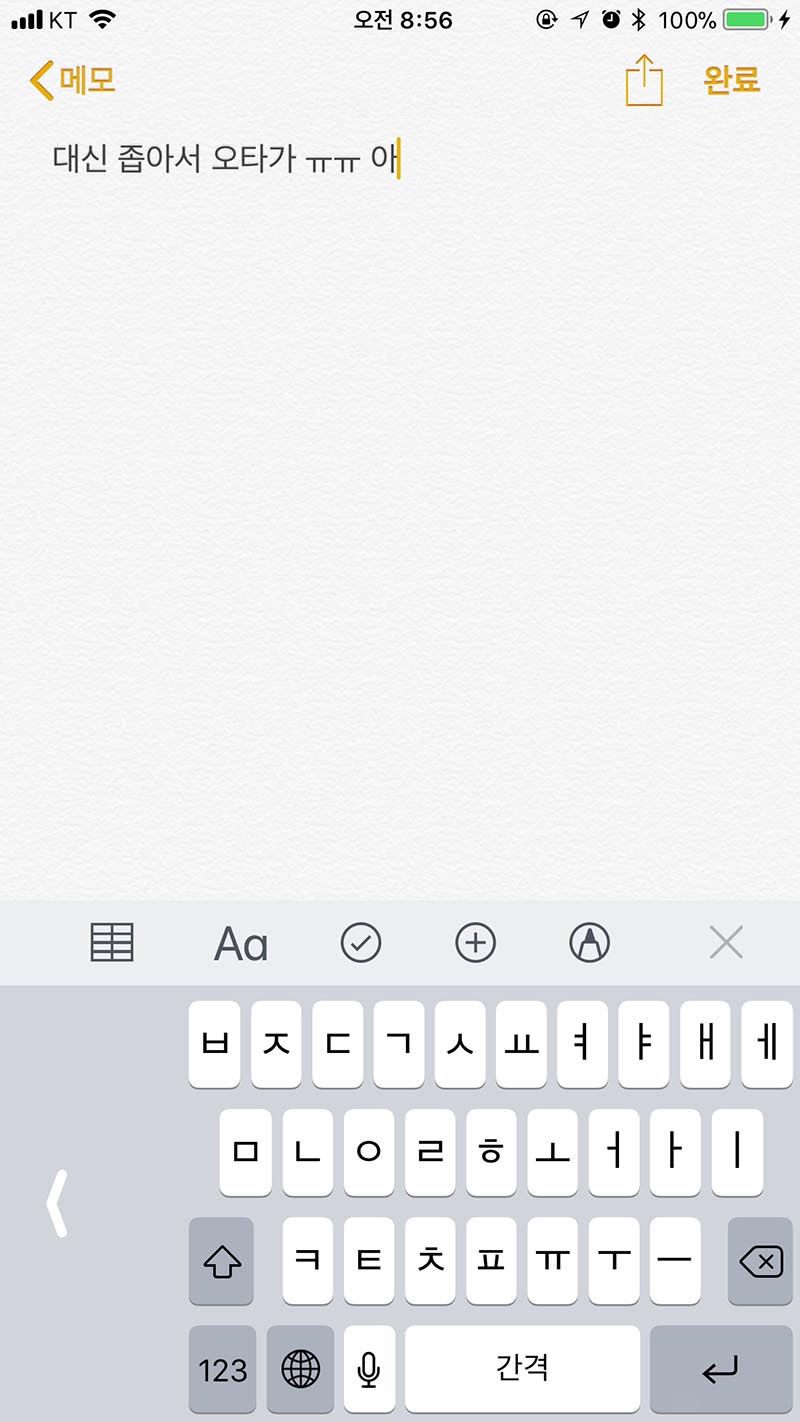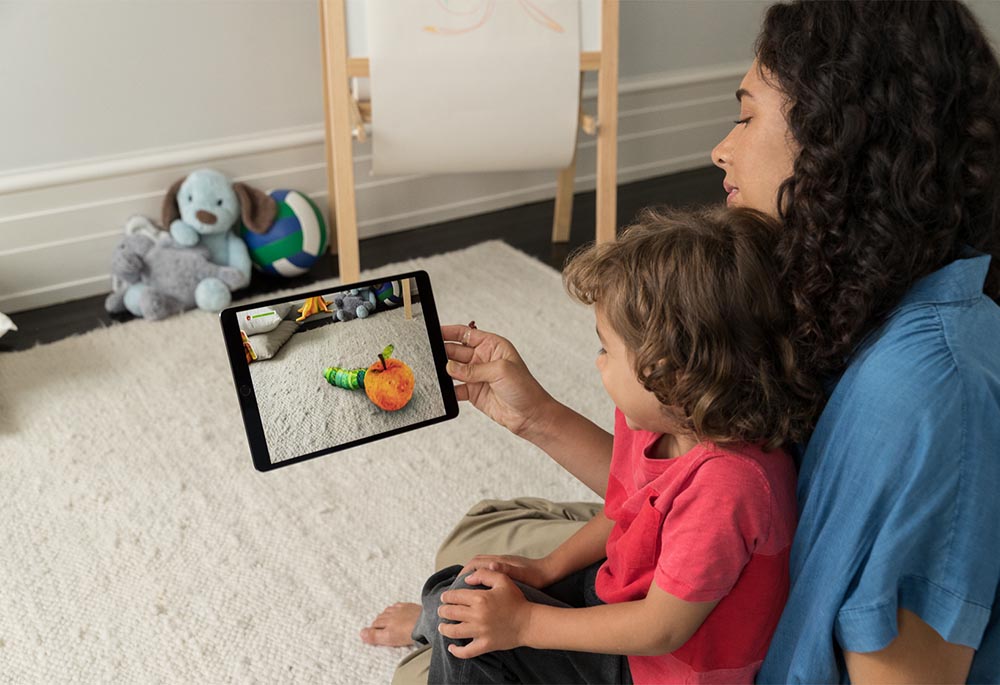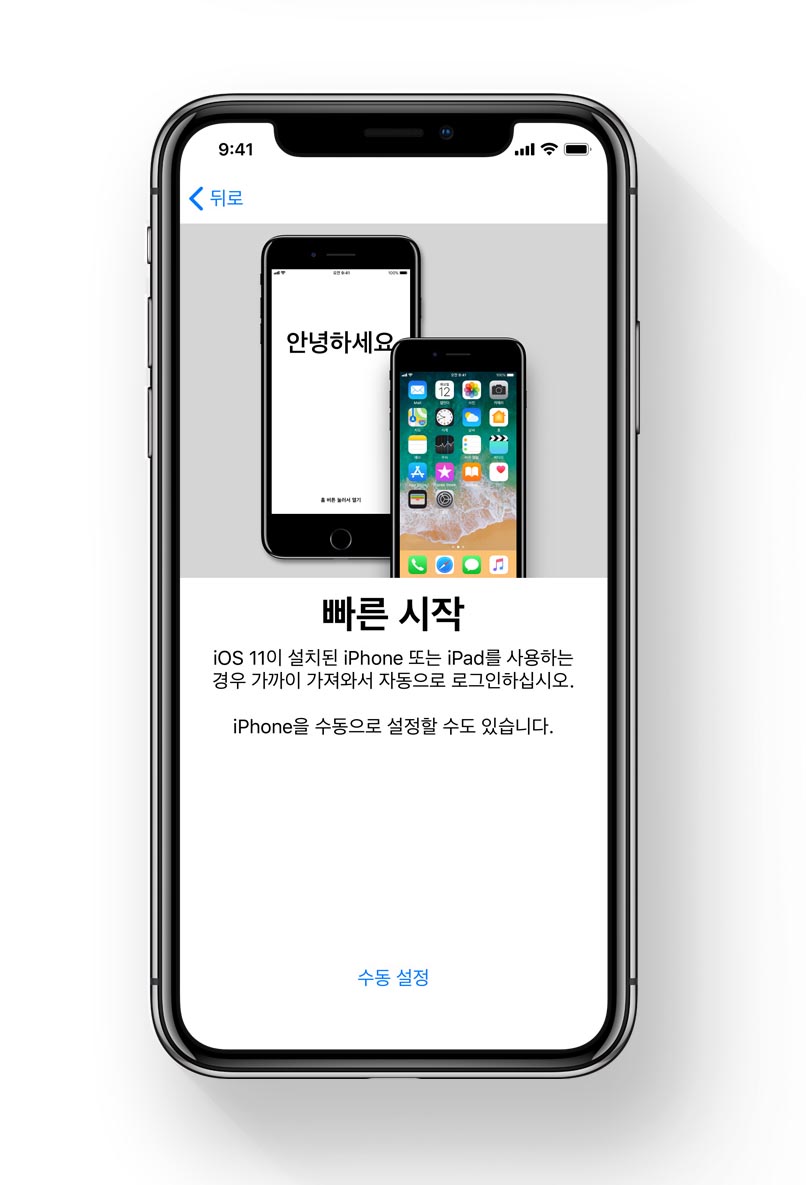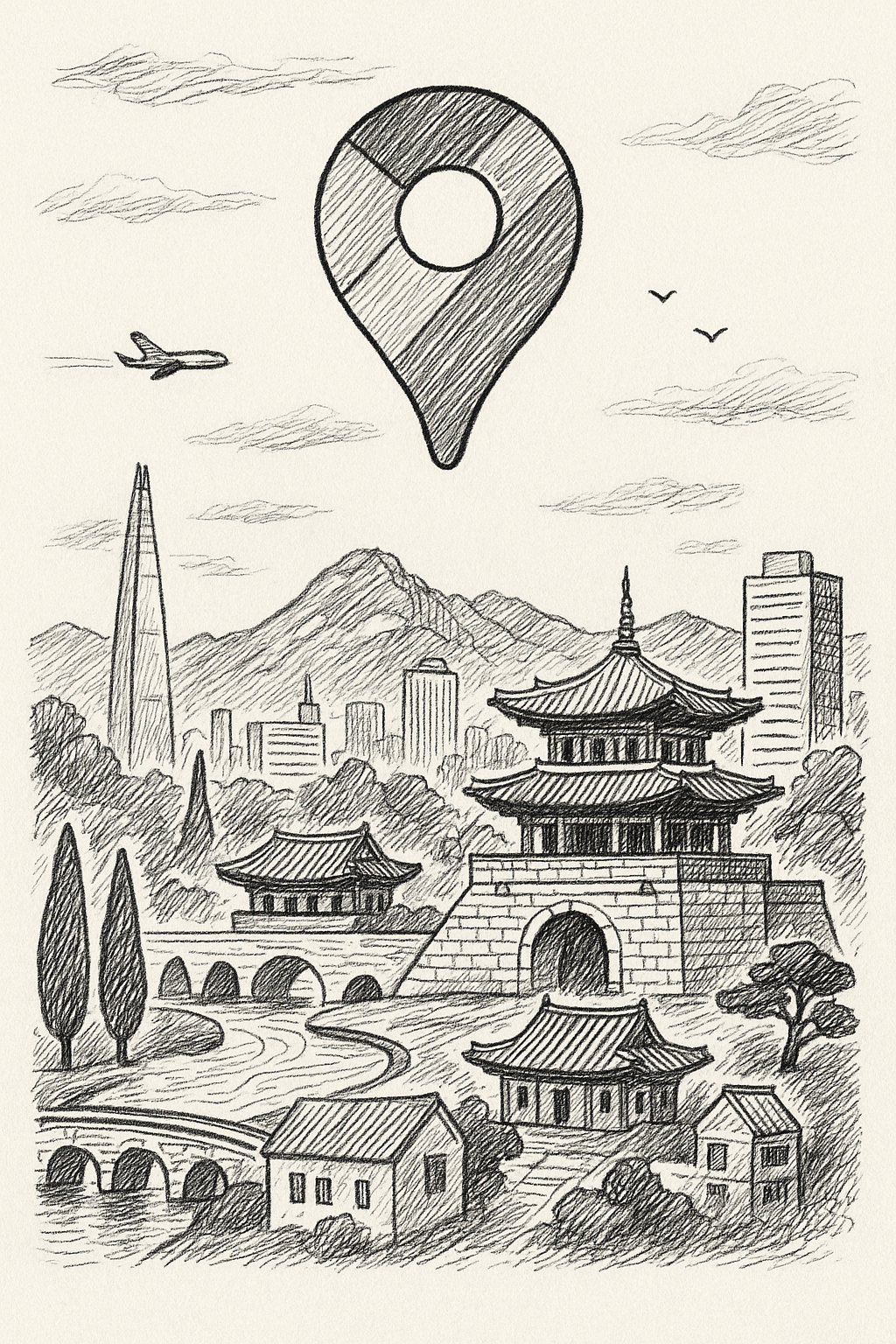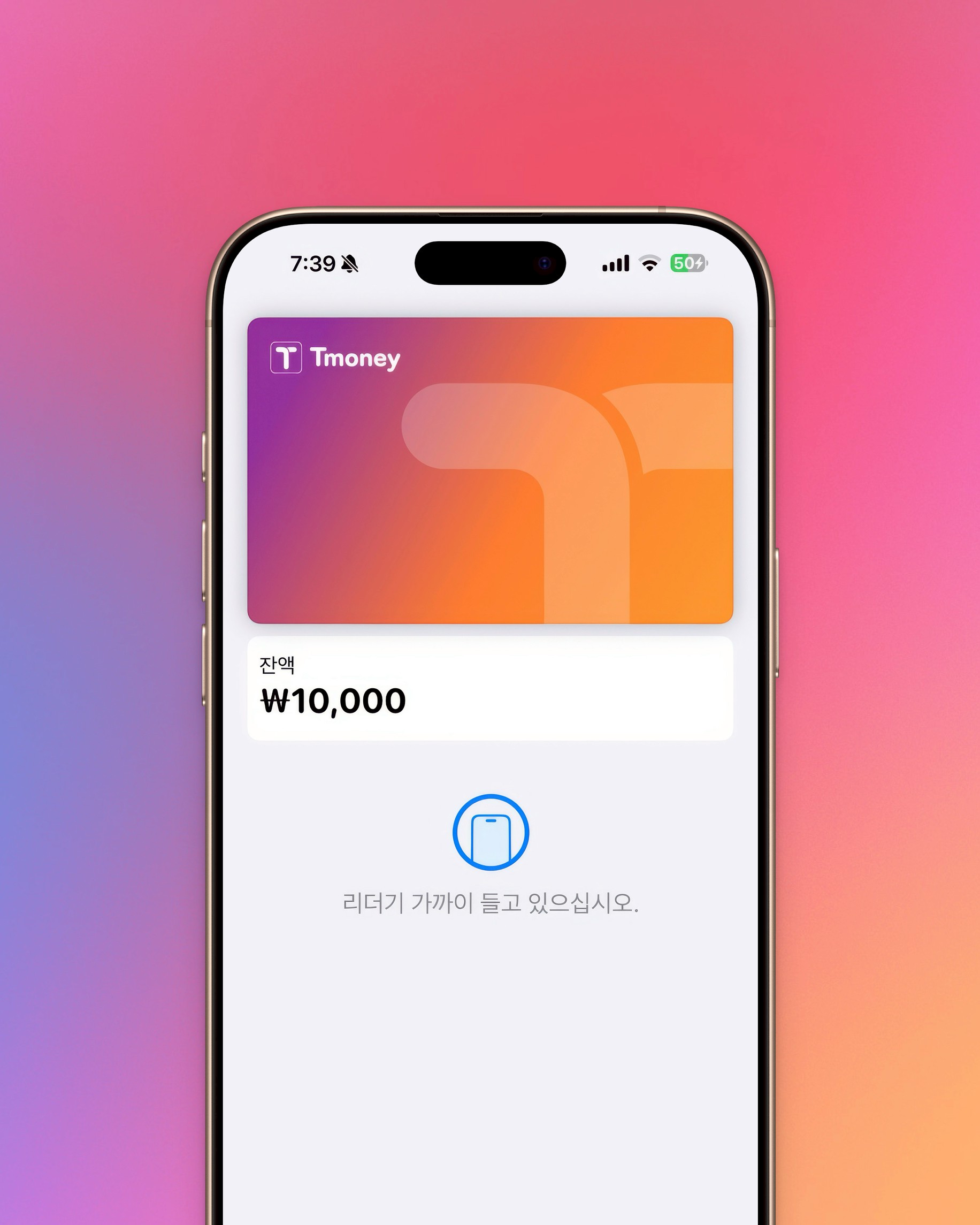오늘 아침에 출근하는데 애플워치가 몸을 울렸다. 왜 그래?
경화미, 어제는 움직이기 링의 기록이 좀 부진하네요!
맞다. 어젠 움직일 틈이 없었다. 하루종일 사무실에서 일만 하다가 자정에 퇴근했으니까. 오늘도 아마 그럴 것 같다. 지금도 겨우 눈떠서 택시타고 출근하고 있는걸. 근데 얘가 왜 안 하던 잔소릴 하지? 지나간 어제 얘기까지 들추면서 말야. 아, 맞다. 새벽에 워치 OS 업데이트 했지.
나는 물 뜨러 가기가 귀찮아서 목마름을 참아내는 상종 못할 게으름뱅이지만, OS 업데이트는 미루지 않는다. 자기 전에 부지런히 아이폰과 아이패드, 애플워치의 업데이트를 걸어두었다. 일어나니 세상이 조금 바뀌어 있었다.
오늘은 iOS11의 변화 중 눈에 띄는 점들을 소개한다.
앱스토어
iOS11의 변화 중 가장 드라마틱한 건 역시 앱스토어다. 앱스토어가 쌔끈해졌다. 카드 형식으로 과감하게 배치한 레이아웃은 흡사 웹매거진을 연상케 한다. ‘오늘의 앱’ 카드를 탭하면, 자세한 리뷰까지 만나볼 수 있다. 이제 사용자들은 앱스토어 에디터가 추천하는 앱이 왜 매력적인지를 좀 더 자세히 알 수 있다. 테마 별로 소개하는 앱 리스트나 VSCO 앱을 잘 써먹는 꿀팁까지. 콘텐츠가 다채롭다. 앱 하단의 카테고리가 단순하고 간결해진 것도 특징. 게임 앱이 얼마나 잘 팔리고 종류가 많은지를 실감할 수 있다. 볼멘소리 하나 하자면, 앱스토어에서 이렇게 리뷰 콘텐츠를 만든다면 디에디트의 설 자리는 어디란 말인가. 크르르르릉.
제어센터
자주 쓰는 기능 중에선 제어센터가 가장 많이 변했다. 아직 이 화면에 적응하지 못해서 원하는 아이콘을 찾지 못해 헤매곤 한다. 적응할 때까지 시간이 좀 필요할 것 같다. 장점부터 말해보자. 화면 밝기나 음량조절 애니메이션이 맥북 터치바의 그것처럼 부드럽고 직관적으로 반응한다.
데이터 설정 관련 메뉴가 많은 비중을 차지한다. 개인용 핫스팟이나 셀룰러 데이터 설정도 제어센터에 포함돼 접근성이 좋아졌다. 해외에 자주 나가는 사람들은 타국에 도착할 때마다 설정 앱을 들락날락할 필요 없어 간편하겠다. 다만 기본 메뉴의 순서나 위치를 바꿀 수 없다는 게 안타깝다. 나 같은 경우엔 에어플레인 모드보다 자주 쓰는 게 에어드롭 기능인데, 에어드롭 아이콘은 3D터치로 한 뎁스 더 들어가야 사용할 수 있기 때문에 오히려 접근성이 떨어진 케이스다.
기본적으로 포함된 메뉴 외에도 제어 센터에 커스터마이즈할 수 있는 폭이 넓어졌다. 메모나, 음성 메모, 운전 중 방해금지 모드 등을 추가할 수 있는데 나는 화면 기록 기능을 넣어뒀다.
화면 기록
말이 나온 김에 화면 기록 기능을 짚고 넘어가자. 이 기능을 활성화해두면 아이폰이나 아이패드 화면에서 일어나는 모든 일들이 동영상으로 캡처된다. 제어 센터 사용자화 메뉴에서 ‘화면 기록’을 추가해두면 사용할 수 있다. 녹화된 화면에는 상단에 빨간색 알림바가 생긴다. 개인적으론 이 빨간 알림바가 함께 녹화되지 않았으면 좋겠다.
운전 중 방해금지
주목받는 기능 중 하나가 바로 운전 중 방해금지 모드. 사용자가 ‘운전 중’이라고 파악됐다면, 아이폰이 이걸 방지해 운전이 끝날 때까지 전화나 문자 메시지 등의 알림을 차단한다. 안전을 위한 기능이다. 운전 면허도 없는 내겐 필요 없지만.
아이패드의 새로운 시대
iOS11의 변화는 아이패드를 위한 선물처럼 보인다. 아이패드를 향한 강한 편애를 느낄 수 있다. 특히 아이패드 프로.
아이패드는 iOS11과 함께 완전 다른 시대를 맞이했다. 기억해야 할 것은 딱 세 가지다. 새로운 ‘파일’ 앱. 하단에 깔린 ‘독’. 그리고 드래그 앤 드롭. 이 기능들이 추구하는 건 하나다. 한정된 멀티태스킹이 가능한 iOS에서 최소한의 이동으로 최대한의 작업을 하는 것이다. PC와는 다른 방식의 멀티태스킹 생산성을 끌어낸 것인데, 이 방법이 흥미롭다. 닮은 듯 다르다.
나는 맥을 사용할 때, 일단 모든 파일을 ‘다운로드’ 폴더에 때려 박는다. 그 다음에 쓰지 않는 건 버리고, 정체성이 분명한 애들은 따로 정리한다. 자주 쓰는 파일은 다운로드 폴더에 모아두었다가 아무 때나 끌어다 쓴다. iOS11에서 새롭게 생긴 아이패드의 파일 앱은 이 같은 존재다. 여기저기 흩어져 있던 파일들을 여기에 모아두면, 따로 검색하거나 찾아다니지 않아도 쉽게 정리하고 접근할 수 있다. 아이 클라우드는 물론이고 드롭박스나 구글 드라이브에 있는 파일도 정리할 수 있다. 여태까지 iOS 기기에서는 사진 외의 파일을 한 곳에서 정리할 수 있는 기능이 없었기 때문에, 사용자 경험을 확실히 바꾸는 계기가 되리라 생각한다.
하단의 독은 자주 쓰는 앱에 접근할 수 있는 ‘지름길’이다. 지도 앱을 사용하고 있다가, 갑자기 메시지 앱을 쓰고 싶다면 독에서 메시지 앱 아이콘을 꺼내면 된다. 원하는 앱의 아이콘을 화면으로 드래그하면, 슬라이드 오버나 스플릿 뷰 창을 만들 수 있다. 이게 아이패드의 가장 기본적인 멀티태스킹이다. 나는 아이폰과 아이패드, 맥북이 모두 연동된 상태인데 이게 독에도 반영된다. 맥북에서 사파리를 사용하면, 독 제일 오른쪽에 맥북에서 사용중인 사파리 아이콘이 실시간으로 표시된다.
드래그 앤 드롭은 엄청나다. 아이패드 화면에서 뭐든 꾹 눌러보고 반응한다 싶으면, 드래그 앤 드롭을 시도해보자. 나도 그냥 되는대로 아무거나 끌어다 놓으며 테스트해봤다. 방금 전엔 사파리를 열어놓고, 슬라이드 오버 기능으로 메시지 창을 위에 띄웠다. 주고 받은 메시지 중에서 ‘디에디트 ㅋㅋㅋㅋㅋㅋ’ 라는 내용이 있었는데, 이 말풍선을 드래그해서 사파리 창에 드롭! 어떻게 됐냐고? 그 내용 그대로 구글에서 검색해준다. 검색 결과에 내 얼굴이 나온 걸 보니 제대로 검색됐다는 뜻이다. 반대로 사파리 창에서 디에디트 영상 썸네일을 드래그해서 메시지 창에 던져 놓으면, 영상 링크가 메시지로 전달된다. 상상할 수 있는 대부분의 작업이 가능하다고 보면 된다. 지금은 애플 공식 앱을 위주로 지원되지만, 앞으로는 운신의 폭이 더 넓어질 것이다. 드래그 앤 드롭 기능으로 파일을 던져넣고 이동하는 과정은 놀라울 만큼 빠르고 가볍게 이루어진다. 작은 쪽지를 접어 여기 저기로 툭, 툭, 던져넣는 그런 느낌.
아이패드 홈 화면에서 앱을 다루는 동작이 두 가지로 구분되었기 때문에 약간의 연습(?)이 필요하다. 앱 아이콘을 오래 누르고 있으면 종전처럼 앱을 이동하거나 편집할 수 있는 지글지글 모드로 들어가고, 앱 아이콘을 선택한 상태에서 멈춰있지 않고 손을 움직이면 드래그할 수 있다.
키보드
키보드는 아이패드와 아이폰 모두 각각 변화가 있다. 아이패드에는 ‘플릭’이라는 독특한 동작이 추가됐는데, 난 아직 적응하지 못했다. 일단 설명부터 드리겠다. 문자와 숫자, 기호 같은 것들을 한 키보드에서 입력할 수 있는 기능이다. 음, 이번 iOS11의 최종 목표는 아이패드 화면을 이동하지 않고 최대한 많은 일을 해치워버리는 것인 듯하다. 나 같은 게으름뱅이를 위한 설계인데, 대신 새로운 설계에 익숙해지기 위한 공부가 필요하다.
자, 키보드를 보자. 한글 초성 키보드 위에 희미하게 숫자나 기호 등이 표시돼 있다. 키보드를 ‘톡’하고 터치하면 원래대로 한글 입력을 할 수 있다. 하지만 키보드를 그냥 터치하지 않고 아래로 살짝 끌어 내리는 ‘플릭’ 동작을 하면 바로 특수 문자가 입력 된다. ‘톡’과 ‘쓰윽’으로 구분되는 것이다. ㄹ키보드를 아래로 쓰윽 내리면 &가 타이핑된다. 이런 걸 왜 만들었나 참 쓸데없다… 이렇게 생각하고 있었는데 바로 쓸 일이 생겼다. 비밀번호 입력할 때! 요즘 비밀번호들은 숫자, 영문, 기호를 모두 포함하고 있기 때문에 로그인 할 때 쓰면 유용하다.
아이폰에선 한 손 키보드 모드가 생겼다. 아이폰7 플러스 모델을 쓰고 있기 때문에 크게 도움이 될 거라고 생각했지만, 애초에 한 손으로 폰을 쥐는 것 자체가 힘들어서 그렇게 편하진 않다.
증강현실
스스로 AR에는 관심 없는 편이라고 생각했는데, 그건 내가 제대로 써본 적이 없기 때문이었다. iOS11에서 만끽할 수 있는 증강 현실은 빠르고 쾌적하며, 재밌다. 어떤 프로세서가 무슨 짓을 하길래 이렇게 빠르게 현실과 가상 현실을 한 화면에 담을 수 있는 것인지는 우리가 알 필요 없다. 중요한 건 결과다. 우리 눈앞에 있는 공간을 재빠르게 파악하고, 그 위에 살아 움직이는 그래픽 친구를 소환하는 일이 일상처럼 자연스러워질 것이다. 재밌는 앱이 많던데, 조만간 영상으로 소개할 기회가 있길 바란다.
자동 설정
iOS11의 모든 기능을 설명할 순 없지만, 이것만은 설명해야겠다. 와. 이게 꿀이다. 만약에 여러분이 가까운 시일 내에 아이폰8이나 아이폰X을 샀다고 가정해보자. 그럼 우리는 또 아이폰을 활성화하고 설정에 들어가야 할 것이다. 나는 폰을 자주 바꾼다. 그때마다 로그인과 설정 과정을 거치며 괴로움에 시달리곤 한다. 아까도 말했듯 난 게으름뱅이니까. 이제 iOS11에서는 귀찮음을 건너뛰는 빠른 시작이 가능해졌다. 새로 산 아이폰X을 켰을 때, 가까이에 내 애플 아이디로 로그인된 다른 iOS 기기가 있으면 땡이다. 그 기기에서 수락하면 자동으로 같은 ID로 로그인되며 개인 설정이나 환경 설정 등을 빠르게 옮겨올 수 있다. 쉽다! 빨리 테스트해보고 싶다. 그러려면 새 폰을 사야겠다.
About Author
하경화
에디터H. 10년차 테크 리뷰어. 시간이 나면 돈을 쓰거나 글을 씁니다.